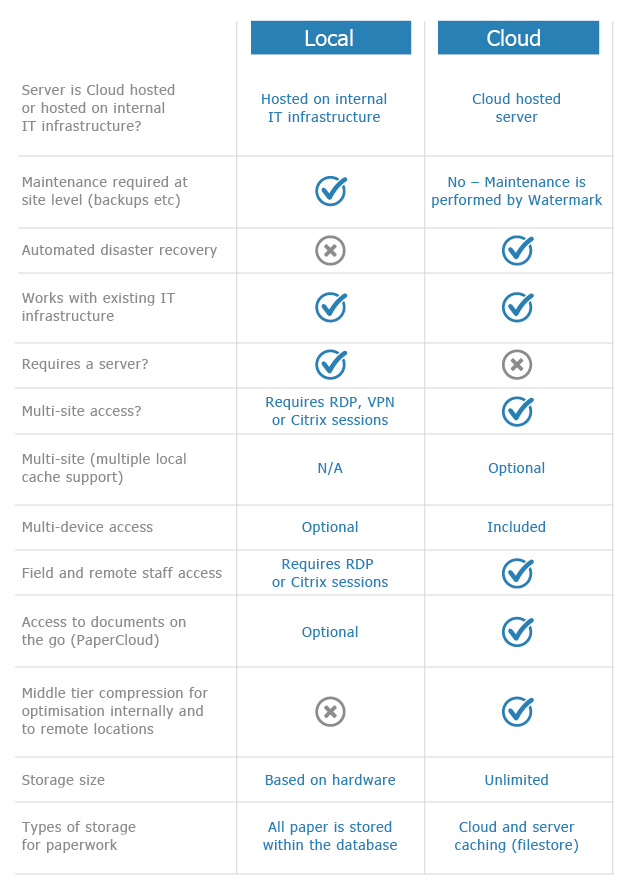Mail Merge & Store
In order for the Mail Merge functionality to work with Volume, the Merge & Store function needs to be enabled.
1
Go to the Volume integration tab in Word/Excel, Settings.

2
Tick ‘Enable Merge & Store’.

3
When completing the standard Mail Merge process select “Print Documents…”

An option will appear to enable a copy of each document to be saved in Volume

4
Import into an existing file location by either:
- referencing an existing template held in Volume, detailing box title and document name
- or manually completing the required fields

5a
In order for Volume to correctly match the merged documents to the client the Volume fields to the fields in the data source need to be mapped. There are 3 types of matching:
If the data source is from a Volume mailing list use the Volume ID as the matching criteria.

5b
If the data source is from a back office system already integrated with Volume, then use the Back Office client reference number.

5c
If the data source is from none of the above then use a “Combination match”. This forms a client match based on all four fields First Name, Last Name, Address Line 1 and Postcode matching in the Volume client file.

6
The documents are then merged, printed and imported into Volume. Once completed Volume will prompt with the following report highlighting the client match count and the failed match count.