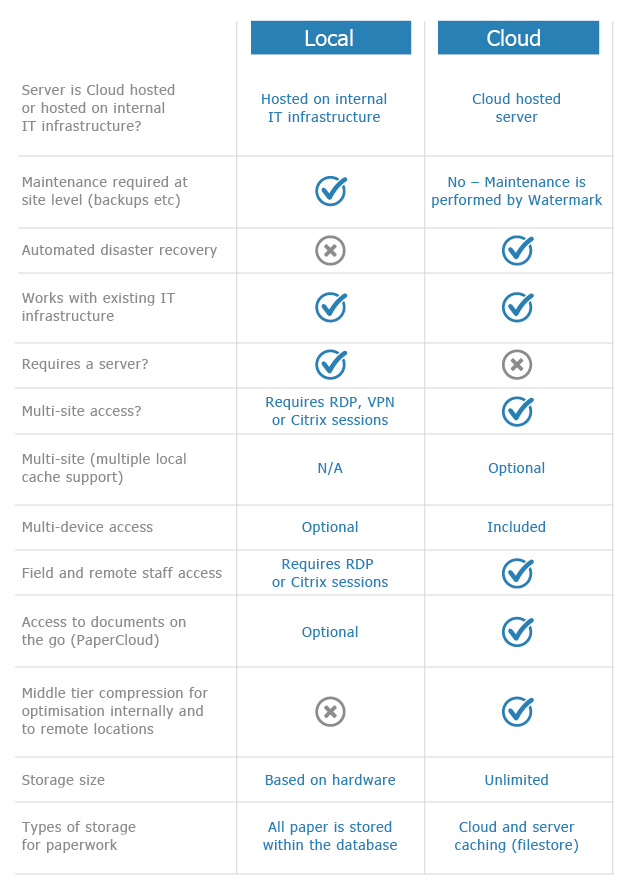Multi-function device (MFD) Scanner Setup
KB036 – Configuring a multi-function device in Volume
A stand-alone scanner/photocopier/printer is known as a MFD (Multi-function Device). These are network connected devices that don’t require any TWAIN driver software installing on the PC to make the scanner operate. The scanner will store scanned documents into specified folders on the network.
Volume can be configured to detect scanned documents in these network folders. When a scanned document is created by the MFD, Volume will detect it and import it into the ‘…pages to be placed’ area. Once imported, the scanned document contained in the network folder will be deleted. The network folders that Volume watches are referred to as ‘Hot Folders’.
Hot Folders can be configured in Volume by following the below guidelines.
1
There are two ways to configure a Hot Folder: –
- The first is using a mapped drive. This can be setup in each user’s Windows login script to map to a network folder.
- The second, and preferred method, is to create a shared folder on the network and reference the folder in Volume using a UNC path. Volume will automatically postfix this path with the user’s Volume username to complete the full path name. For example, if the root path to the network folder is \\server\scans\ and the Volume username for John Smith is ‘john’, then the Hot Folder location becomes \\server\scans\john when John Smith is logged into Volume.
2
The MFD will need to be configured for each user in order to identify their scanned documents. This is so the scanner places the scanned documents for that user into their relevant Hot Folder network location. Contact the MFD supplier on how to do this.
3
To configure the Hot Folder in Volume, select ‘File’ and then ‘System Setup’.

4
From System Setup select ‘Jump/Remote Scan’.

5
Enter the root path of the shared network folder as a UNC path. The path does not need to include the specific user’s sub folder as this is automatically added by Volume.

Please Note: This network folder should have full permissions. As it is only a temporary folder, no permanent data will be held there.
6
Tick the option ‘Auto create user’s sub folder’ to automatically create the Volume user’s sub folder within the shared network folder location. The sub folder will be named after the user’s Volume username. The MFD will need to be configured to make use of any new sub folders created.

7
Tick ‘Ask before processing file’ for scanners that close and reopen the document file as pages are added. For these type of scanners, Volume will not be able to recognise when the document file is complete and the scanning process has finished. When this option is selected, the user is prompted first to confirm the document is ready to be imported into Volume.

8
Click ‘Create folders now’ to create all user’s sub folders within the shared network folder location based on the current list of users in Volume.

9
Tick the specific document types to be imported into Volume from the network folder.

It is recommended to set the scanner to Tiff for black & white and Jpeg for colour.
If the scanners creates PDFs, tick ‘Convert PDF to Tiff’ to view the documents in Volume without the need for a PDF reader to be used such as Adobe Reader.
10
When configuring the scanner’s image types, Tiff and Jpeg images should not be optimised for colour. Tiff should be set to black and white CCITT Group 3/4 compression (G3/G4). Jpegs should be set to True Colour. Tiff is a multi-page format which will keep scanned images together. Jpegs are single pages. PDFs converted to Tiffs will produce black and white images.
Please Note: Greyscale images are classed as colour and therefore should be imported as Jpegs.
Contact the MFD supplier on how to configure the scanner’s image types.