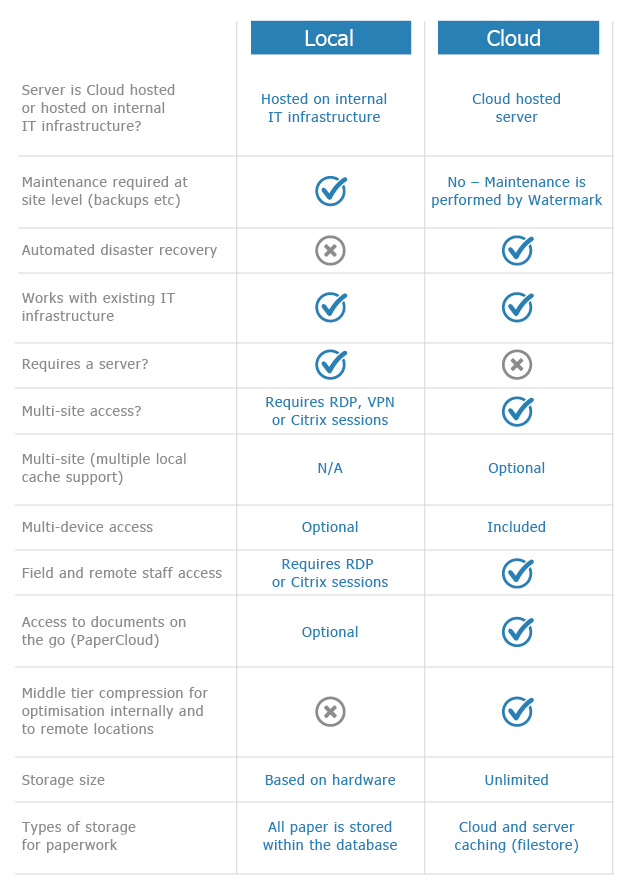Intelliflo Link to Volume
Volume integrates with Intelliflo’s Intelligent Office system at client level. This integration can import new clients details and update existing ones. Deletions are ignored. It will also jump, in Volume, to the currently selected client file in Intelliflo.
The ‘Campaign Source’ field found in Intelliflo will automatically create cabinets in Volume. ‘Other’ is used as the default Campaign Source which is interpreted as no cabinet and ignored in Volume (v5.5.1.6).
Prior to commencing the download of the import file, Volume should not be open.
1
To perform a client list import select the ‘MI Reports’ option at the top of the screen.

2
Select the report ‘Client List for Mail Merge’

3
Click ‘Run Report’. The popup search window is then shown.
IMPORTANT: Select the option to ignore duplicate clients. If this is the first import, then select to import all clients.
Click ‘Export’ to run the report and create a CSV file.

4
When the report is complete save it to the Windows desktop retaining its original filename.

5
It is important to save the file to the desktop. This is where Volume will look for it. Open Volume and login. Volume will prompt for a release word to import the list. Contact support@watermarktech.co.uk for the release word when prompted. This is necessary to stop unwanted updates.

6
The report will be imported automatically. Once compete the CSV file is then deleted from the desktop. If deletion does not happen then manually delete it and check Windows’ permissions.

How to Jump to a client file in Volume (Open a single client file)
7
With Volume loaded, in Intelligent Office, open the client to perform the ‘Jump’ to.
In the ‘Actions’ dropdown list select ‘Link to DMS’ and then ‘Go’. Contact Intelliflo if this option is not available.
A file is downloaded and Volume will then open the selected client. If the client does not exist in Volume a shell of the client is created containing only the client’s name and unique reference. To fully populate the client’s details run the ‘Client List for Mail Merge’ import as described in the above point 2.

Intelligent Office Configuration Options in Volume
From Volume click on the File menu, Update From then select Intelligent Office.
Do not change the default options without fully understanding their impact as this can cause unexpected results if incorrectly set.
Sync/synchronise refers to ‘Client List For Mail Merge’ report as described in the above point 2. From the 4 options select (v5.6.1.0):
1. Insert on sync – unchecked by default
Checked: Will insert clients based on Reference number within Volume.
Unchecked: No new clients will be inserted. This is to prevent insertion of clients into Volume with incorrect unique reference numbers which have not changed from a system prior to Intelligent Office E.g. Adviser Office
2. Enable partners on import – checked by default
Checked: Will insert clients (partners) that do not exist on the system, and update.
Unchecked: Will exclude partners associated with the client file.
3. Use Migration Reference on Jump—unchecked by default
Checked: Old unique reference, prior to Intelligent Office E.g Adviser Office, is used.
Unchecked: Intelligent Office unique reference is used to match clients in Volume.
4. Disable name change on synchronise—unchecked by default
Checked: Don’t update client names. Used when Volume’s details are more up-to-date.
Unchecked: Use names held in Intelligent Office to update Volume.

The ‘Client List For Mail Merge’ report includes the column ClientCampaignSource. This specifies into which cabinet in Volume the client will be placed. ‘Other’ is the default and is ignored as a cabinet.
In this example, Marco Polo will be placed into a cabinet in Volume called MarkCabinet.

NB: Should this error message appear it usually means that the browser is missing a plugin supplied by Intelliflo