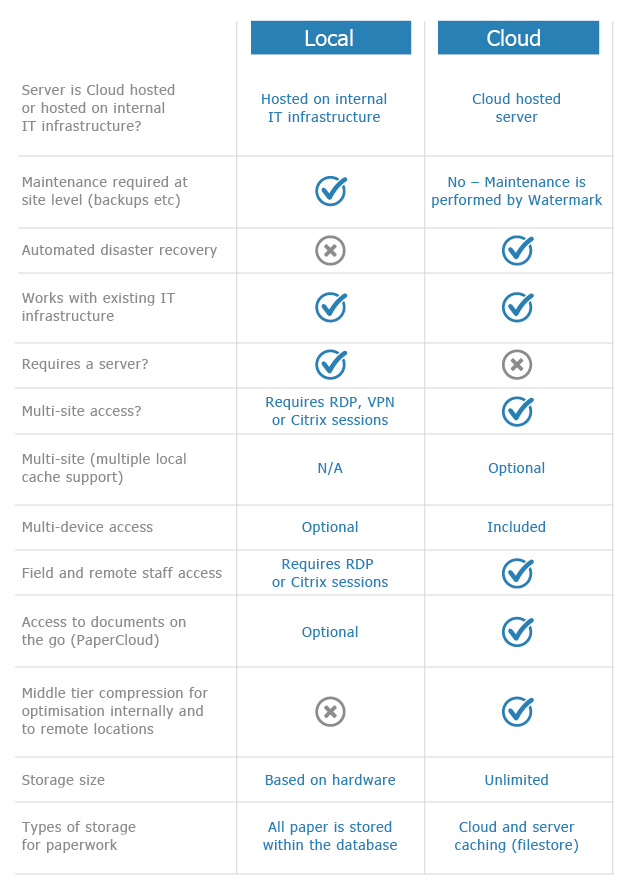Firebird Server Upgrade
KB023 – Upgrading Firebird on the server
This article outlines the steps involved to upgrade Firebird to the latest version on the server.
Please Note: This article is only applicable to installations that use the Firebird database software.
Under normal operations a reboot of the server should not be required throughout this procedure. However, if any errors are encountered reboot the server before trying again.
1
Stop the Firebird service from the Windows Control Panel using Firebird Server Manager or from Windows Services. To stop using Windows Services, open ‘services.msc’ and locate the ‘Firebird Server – DefaultInstance’ and ‘Firebird Guardian – DefaultInstance’ services. Right-click on each service and select ‘Stop’.

2
Uninstall Firebird from Programs and Features in Windows Control Panel. Select the Firebird installation and click ‘Uninstall’. Firebird cannot be upgraded if it is already installed.

3
Download the Volume installation files onto the server and double click on setup.exe. If required, contact support@watermarktech.co.uk for download instructions.
4
During the installation wizard accept the License Agreement and click ‘Next’.

5
Keep the default Destination Location and click ‘Next’.

6
Select “Server OCR Indexer” from the drop down and click ‘Next’.

7
Keep the default Start Menu Folder and click ‘Next’.

8
Depending on the previous configuration, the Virtual Printers, TIFF and Microsoft Office Add-In options may or may not be selected. These options can be changed if required. Leave VolumeRemote and Microsoft SQL Server unticked.
Click ‘Install’ to complete the installation.

9
Set the Firebird install folder to have full permissions in Windows to allow the aliases.conf file to be updated when required.

10
Locate the live Firebird database. By default the database file is called whatnopaper.fdb, however this may be different depending on the configuration.
Please Note: A blank whatnopaper.fdb database is installed by default in ‘c:\volumefinance_database\’. If a database already exists in this location the installer will not overwrite it. The blank database is approximately less than 2mb in size. The database for the site will be much larger.
11
Double click on the live database file. Check the connection parameters are correct and click ‘OK’. The database location will be updated automatically in the aliases.conf configuration file and registry.