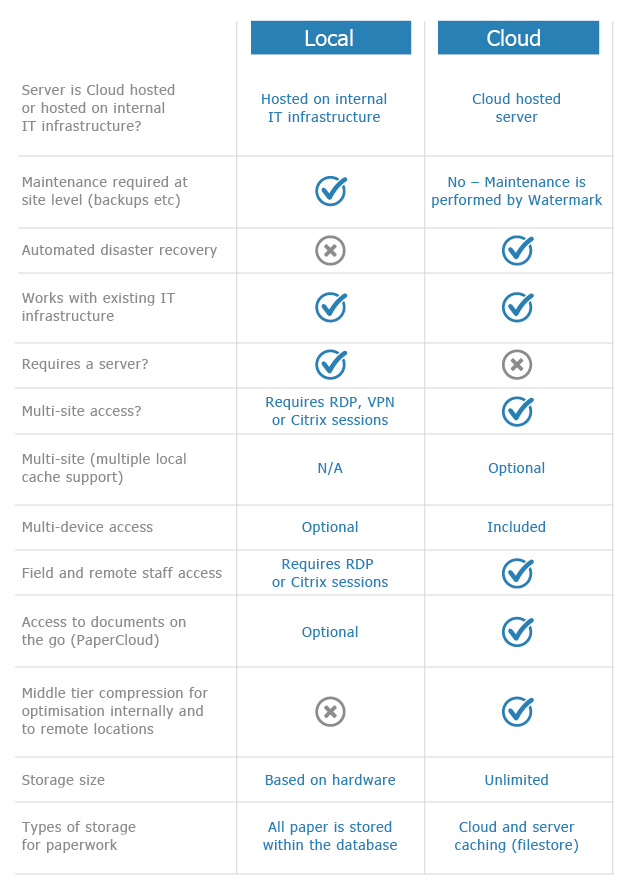Avelo – Client Management Integration
KB004 This guide shows how to set up a link from Avelo to Volume
This guide describes how to set up the link from Avelo’s Office Adviser Office (v6.2.1 or greater) to Volume.
The link performs a jump from Adviser Office to Volume at client level. If the client does not exist in Volume, a new one is created.
If the client is modified in Adviser Office, the modifications are carried over in to Volume. Deletions are ignored.
1
From the Start menu on the server, select Programs > Adviser Office Utilities > Database Administration.
2
From the within the Database Administration module, go to the Preferences Menu and select System Options.
3
On the new screen that is launched, click the DMS tab and you should see the screen below:

4
Enter the path to Volume’s executable ‘volumeFinance.exe’
Select ‘Client Reference’ from the dropdown list ‘Command Line Argument’.
5
In Client Management a new button will appear in the toolbar. This is used to jump to Volume and synchronise the client file’s details in Volume.

6
Inside Volume, select ‘1st Adviser Office’ from the menus. If Adviser Office is not installed this option will not be visible.

In this example Adviser Office is using Microsoft SQL Server. Check 1st32.ini for the correct server and database names.
If a SQL Server instance is used this will need to be manually typed into the Server entry before the database list will populate correctly. E.g. Server\Instance
When ‘Join Clients to their Adviser’ is ticked clients are imported as files and advisers as cabinets. This will keep their relationship as defined in Adviser Office placing files (clients) in their cabinets (advisers). This option will have no effect if the client files already exist in Volume.
‘Merge DB’ can be used to alter the client reference prefixes in Volume. When an Adviser Office database name is changed from Main1st to Merged, for example, click the Merge DB and enter the old and new names to rename client reference prefixes en masse. Without this update existing client files will be duplicated in Volume with their new database prefix.
If you are using Avelo for the first time and you want all clients from Avelo to be imported into Volume, press “Import”.
If however, you have lost the link for the jump from Avelo and you are reconnecting, click “Close”

Eg. Main1st1000100 -> Marge1000100
** Please note that the Database dropdown list has to be selected in order to save the server name.
7
There is a global option in Volume that will prevent the users from creating files that are not in a cabinet.
From the File menu select System Setup.
Tick the option ‘Force the use of Cabinets’ found in Global Settings.
When the user is prompted to create a new client file they also have to select a Cabinet to place the file into.