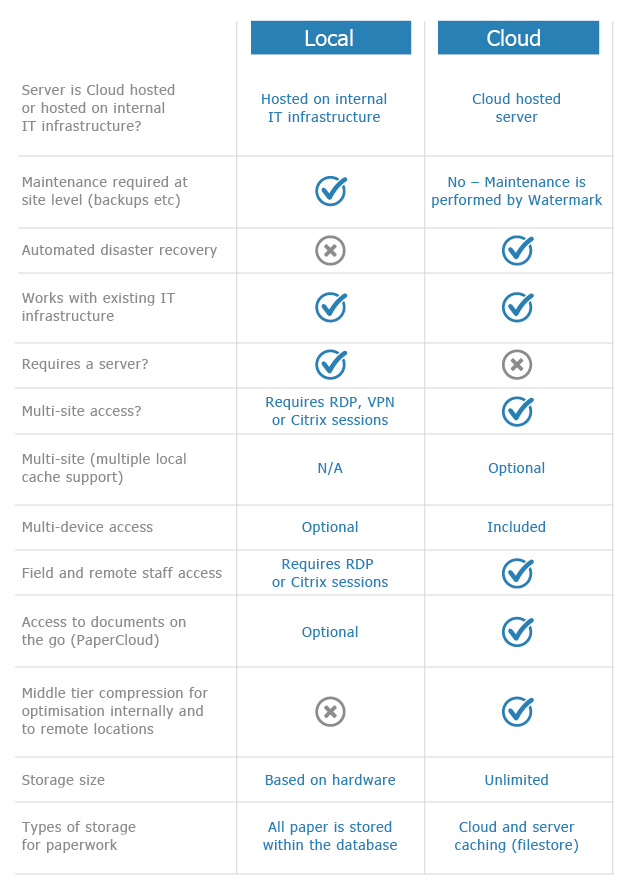Archiving
KB003 – Removing paperwork out of the database
Archiving removes the paperwork (Tiffs, Jpegs, Word, Emails, etc) out of the database into a static non-database archive file. The archive file can be stored on cheap network media such as a NAS box but still retain full read-only access to all data held retaining fast access speeds.
- Archives can be restored in full or in part at single box level (right click on an archived box and select restore).
- Once an archive has been created it cannot be added to.
- There are no restrictions on archive size or number of archives held
After an archive has been completed it is recommended a Pack (see further documentation in the Knowledge Base) is performed to regain the space created by the archive making the physical database file size smaller. Only superusers and users who have been granted User Maintenance permission can perform an archive. Archives are best performed outside of office hours. Disable backups while the archive process is running.
1
From the File menu select Archive Data. Four filter tabs are available. All filters can be applied simultaneously in any combination
The first filter is by cabinet. One or more can be selected.

2
The second filter is by file. Single or multiple files can be added to the list to the right.
A CSV file can be used to import a predefined list of files. Only one column in the CSV is required listing the File ID (see Mailing Lists in the Reports menu).
The option to additionally filter on a Tab title can be used (bottom right). For example, ‘Data Import’.

3
The third filter is by users’ recycle bins.

4
And finally filter by date of each document box.
NB: Dates used are ‘up-to’ but not including.

5
If unsure about storage space requirements use the ‘Calculate required disk space’ prior to staring the archive.
It is recommended a backup is taken prior to starting the archive.

6
When ready to start select a filename and destination. This destination should be accessible to all Volume users either by a mapped drive or UNC path.
A complete list of all historic archives is shown. The list contains Date of when the archive was taken, the User who performed it, its current location and a textual description of the filter that was selected when the archive was taken.
To restore an archive select a historic entry from the ‘Archive History’ list and click the Restore button.
If the physical archive’s location needs to be moved on the network select it in the History list and click the ‘Move archive’ button and select its new location.
Documents that have been archived are read-only and appear as shown in the above example.
7
Right clicking on an archived box gives the option to restore a copy to ‘Pages to be placed’.
NB: Archives can be taken during normal working hours but this may affect performance for Volume users.
Firebird database only: Once the archive is complete a Pack will need to be performed to regain the space and physically reduce the database file size. See Knowledge Base for information on how to ‘Pack’ a Firebird database.
The archive should be backed up and stored securely.