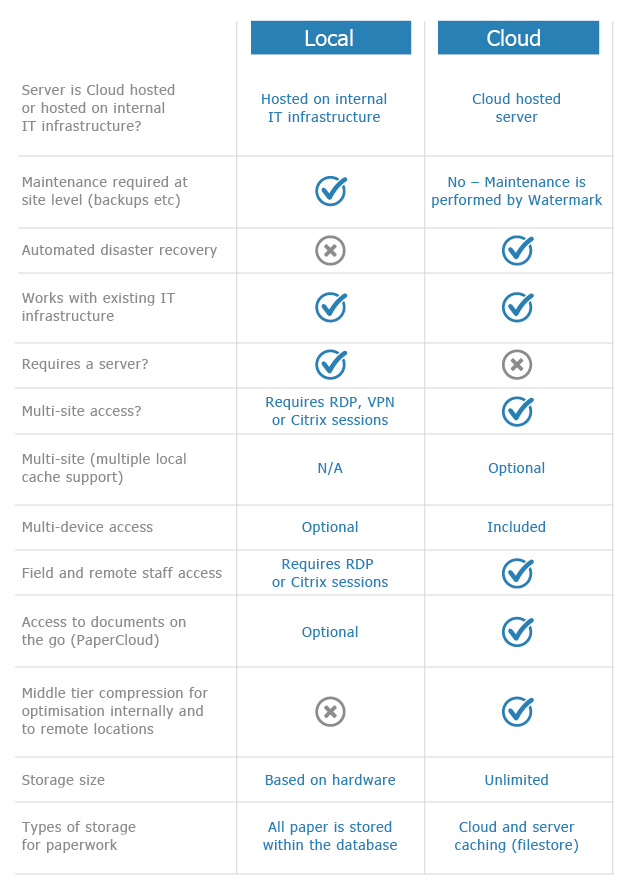Advanced Document Preview Options
KB077 – Preview additional file types within Volume
By default Volume automatically previews TIFF and JPEG documents contained within a box. For other type of documents an icon is displayed instead of a preview.

When trying to view the document within the Volume document viewer the following message is displayed.

New functionality was introduced in Volume 5.6.1.0 which now allows additional file types to be previewed within Volume. These additional file types can be previewed within a popup preview window as well as in the Volume document viewer. By default this advanced preview functionality is disabled.
Please Note: The ability to preview additional file types within Volume is only as reliable as the external software producing the previews. If you experience any errors or issues with a particular document type, or the previews are not being generated, then it’s best to disable previewing for that particular file type as detailed below.
Please Note: Large documents may slow down Volume when trying to preview them within Volume. This is because the document has to be loaded in its entirety before it can be previewed. In this case it is recommended to limit previewing to known small file types.
1
To enable the previewing of additional file types in Volume, select Users then User Profiling.

2
Select the Settings tab. Tick ‘Client File Popup’ to enable additional file types to be previewed within a popup preview window. Select ‘Document Viewer’ to enable additional file types to be previewed within the Volume document viewer.

3
Choose which additional file types to preview within the popup preview window and document viewer by ticking the appropriate file types. To disable previewing for a particular file type, untick the option.

Click ‘OK’ to save the new settings.
4
To use the popup preview window feature, hover the mouse cursor over the document. After a few seconds the preview pane will appear displaying the document. To enter the preview pane and use its controls, hold the space-bar down on the keyboard and move the mouse cursor into the preview pane. Then release the space-bar.

5
To preview the document in the Volume document viewer, right-click on the document and select Open Document.

6
Use the scroll bar or mouse scroll wheel to view the full document. Click Next and Prior to skip through the documents and view their contents.