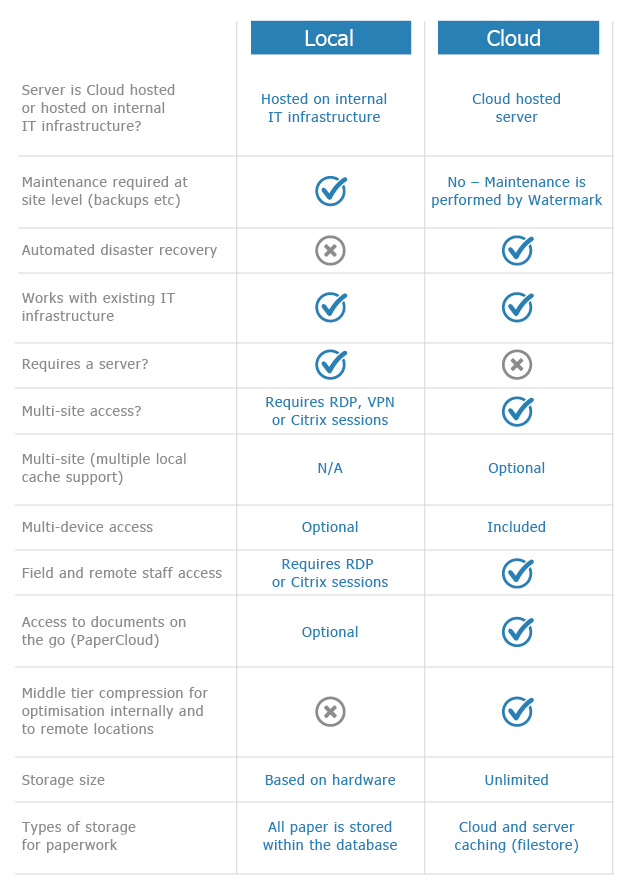Cabinets Usage
KB008 – A cabinet groups files together and allows users to restrict access.
1
The cabinet option is switched off by default. To switch on Cabinets, from the File menu, select System Setup (superusers only) and untick ‘Hide system wide Cabinet Access’ found in the top left. Some examples of cabinets might be HR, Accounts, Company and Clients.
- Superuser cannot be restricted from viewing files.
- Documents are held in files.
- Files are held in cabinets.
- There is no restriction to the number of files that can be held in a cabinet.

2
From the Edit menu select ‘Add Cabinet’ and enter a ‘Last name’.
To place a single file into a cabinet, from the Edit Menu, select ‘Modify File’.
Click the Cabinet button and select the cabinet.

Click ‘OK’
3
To place multiple files into a cabinet in one go, from the Edit menu, select Assign Files. Assign Files is a configurable option in User Maintenance.

4
Search and select files in the left column and double click each one to place them into the right column.

5
Once the list of files had been created select a Cabinet. This is done via the ‘Cabinet’ icon. A pop up will appear, select the ‘Search’ icon. This action will populate the table with the relevant cabinets, highlight the cabinet you require and click ‘Ok’.
This will populate the field ‘Assign Files to the Following’, click ‘Assign’ to complete the operation.

Only users who have permission to view the selected cabinet will have access to its associated files.
6
To move the entire content of one cabinet to another click the Cabinet tab, top left. Select the source cabinet by double clicking on it to act as a filter. Click ‘Select All’, select the destination cabinet at the bottom and click Assign. A confirmation window will appear select ‘OK’.

7
To grant access to a cabinet, that contains files, select User Maintenance from the User menu. Highlight the user/users in the left list. Click the required cabinet in the right list and use the left and right arrow button to grant and revoke access to cabinets as required by moving them from the right column to the centre one or visa-versa.

8
The Manager tab groups cabinets together for assignment. The column to the right is a list of users. In the example Gareth has access to her own cabinets as well as Tony’s.