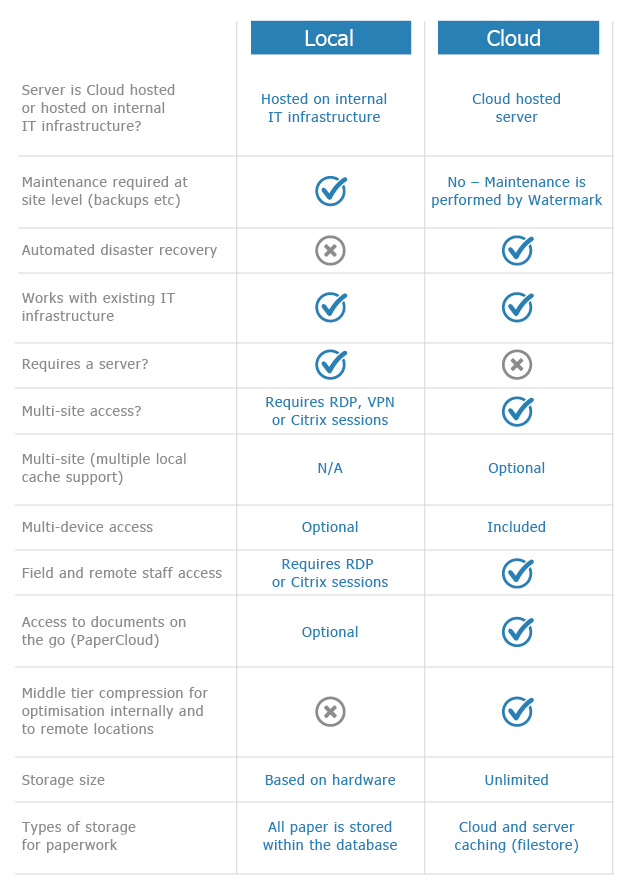Importing Client details from a CSV file
Client file names and their associated details such as address, phone numbers, etc can be imported from a CSV file generated by another system, for example an Excel spreadsheet.
A CSV (Comma Separated Value) file is a text file list. Each field is separated by a comma. The list can contain an optional unique ID for each file, for example Client Ref. If an ID is included the CSV file can be imported a repeated number of times to keep Volume’s file list up-to-date with the third party data source.
E.G.
Client Ref, First Name, Surname, Address Line 1, Address Line 2, Address Line 3, Address Line 4, Postcode,
A10000187, John, Smith, 1 Town house Lane, Breeston, Bristol,, BS12 1SD, 01423 555818, 07999 555152,,
A10000188, Peter, Smith, 2 Town house Lane, Breeston, Bristol,, BS12 1SD, 01423 6161616, 07999 555153,,
A10000189, Mary, Smith, 3 Town house Lane, Breeston, Bristol,, BS12 1SD, 01423 7171717, 07999 555154,,
A10000190, Susan, Smith, 4 Town house Lane, Breeston, Bristol,, BS12 1SD, 01423 8181818, 07999 555155,,
A Profile is a previously imported CSV which defines how the data in the CSV maps to the data fields inside Volume. Multiple profiles can be created. Profiles are stored in current user’s Windows registry and are therefore not globally accessible by other users.

1
Click ‘Open Profile’ to open/modify a previously created profile or create a new one.

To open a previously created profile the CSV file must exist in the same place and the filename must be the same as the originally imported CSV file.

System Data Fields list all the default fields held in Volume. These are to be mapped to the fields contained in the CSV file.
All are optional but a Surname should be included as a minimum. If the file is none client based, e.g. a company name, use the ‘Company Name’ field instead of the Surname. ‘Company Name’ is the same field as Surname and is included for clarity.
Although the Unique ID is optional it is recommended that one is included so future imports of the CSV will update file details for existing files held in Volume. The Unique ID is used to identify the file and keep it unique.
All fields listed after Email are custom fields created in ‘Definable Data’ found in the Edit menu.

2
Open the CSV file to import

CSV data fields are then listed in the ‘Data Fields To Import’ column. These are the headers found in the CSV file in the first line.
If the CSV file does not contain a header untick the ‘Header Record’ check box. This will include the first line of the CSV file as data, not titles.

In this example the first line of the CSV file is data – ‘John Smith’
Two arrow buttons appear to the bottom left. These will cycle through the data held in the CSV file. These are also useful to verify if fields are correctly labelled and match the system data fields held in Volume.

3
To map data fields select the title from the left (Volume) and the title from the right (CSV) then click Join.

The selected fields are moved to the ‘Matched Data Fields’ list.

Continue this process of matching fields until all are satisfied. Use the ‘Header Record’ check box to verify data fields when required. Any fields not matched will be ignored by the import.

4
If this is a new import enter a new profile name.
![]()
5
If more than one CSV file is to be imported and there is a chance that the Unique ID is not unique between CSV files an optional prefix for the Unique ID can be entered. For example: Clients10001234

6
Click OK to save the profile.
7
An optional Cabinet can be selected to import the CSV file into.
Click ‘Start Import’ once everything has been verified.
It is recommended to take a backup of the database before starting the import.