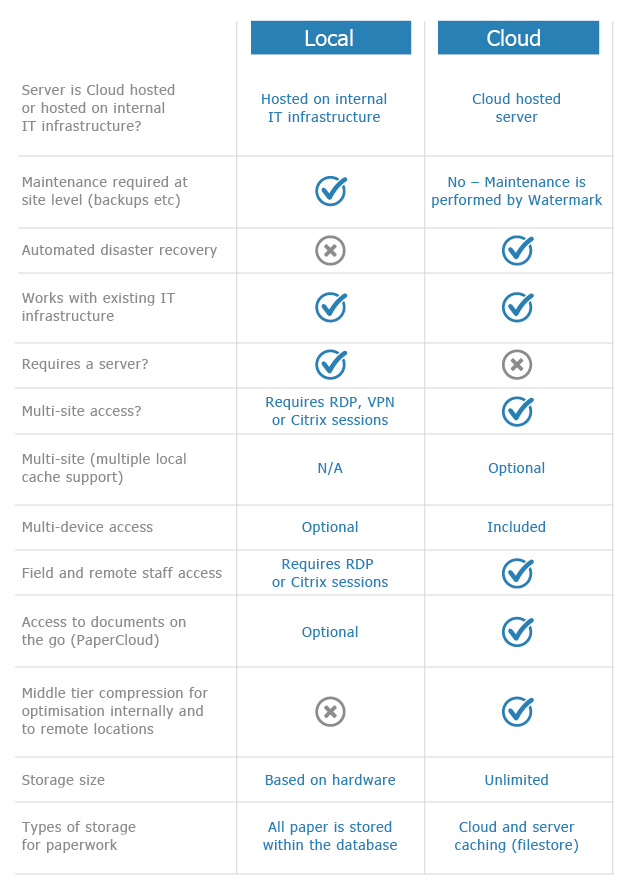Integration with XPLAN
Details to configure Volume and XPLAN integration
Volume software allows users to jump from the xplan system directly into client files held within Volume. Volume also allows a full syncronisation to take place this adds and updated client files within Volume with their associated metadata. Before continuing speak to the Volume Support team to enable Xplan and migrate client reference numbers before the link will function.
Please use the hyperlink below to jump to the relevant section of the document:
Create the xplan export template
Running an export from XPlan and syncronisation with Volume
Jumping from XPLAN to client files in Volume
XPLAN Configuration Options in Volume
Create the xplan export template
This is a one time task that will create the structure to export the relevant columns and metadata from Xplan to syncronise with Volume
Within Xplan navigate to Entire List

Select “Export Data” from the “Functions” menu

Within the pick list tick the following items:
- Entity ID
- Entity Name
- Contact|Postcode
- Contact|Preferred Email
- Contact|Preferred Phone
- Contact|State
- Contact|Street
- Contact|Subrub
- Key details-Company|Company Name
- Key Details|Client Adviser
- Key Details|Client reference/File number
- Key Details|Date of Birth
- Key Details|Entity Id
- Key Details|Entity Name
- Key Details|Forename
- Key Details|Middle Name
- Key Details|National Insurance Number
- Key Details|Surname
- Key Details|Title
- Phone No. 2
- Primary Correspondent Address 1
- Primary Correspondent Address 2
- Primary Correspondent Address 3
Click “Save” and give the template a name e.g. “WTExport” and make it “Shared”

The template has now been completed, please see “Performing and xplan sync” to run and import this report.
Running an export from xplan and syncronisation with Volume
Within Xplan navigate to Entire List

Then select “Functions -> Export Data” in the side menu

Select the “WTExport” Load Criteria from the drop down list.
Select “All listed Clients” to syncronise all clients or “Only selected clients” if only only a handful of clients are to be syncronise.
Select “Export”, this will advise that a file will be downloaded and you will be notified when it is ready.

When downloaded, open Volume and access “File – Update from -> XPlan”. Note: if this option is not available please contact support.

At this stage review the xplan Syncornisation options, see XPLAN Configuration Options in Volume for guidance on the configuration options available.

To syncronise the export select “Open Import File”

Navigate to the downloaded “Client Focus Export” zip file and select it


Once 100% is reached the data sync has completed, Close the form and the relevant client files should have been created\updated based on you selected options.

VolumexplanJump application config
On first run the application will ask the user to specify the desired browser, this should be set to the browser that they operate XPLAN within.

To do this select the browser from the drop down list and close the form:

Note: Only one browser is supported at a time.
To alter the settings at a later date right click on the tray application icon  and select “Configure” to see the browser settings screen.
and select “Configure” to see the browser settings screen.
Jumping from XPLAN to client files in Volume
The jump is done using the VolumeXplanJump application. The application runs in the users system tray and can activate a jump at the click of the mouse or by using a hot key combination. When initialised it will open the relevant client file in Volume, if not found it will prompt the user allowing them to create the file.
To perform a jump, navigate to a client file in XPLAN and either double click on the tray icon or press “Alt” + “w”. This will send the client details to Volume and attempt to open the client file if a match is found.
XPLAN Configuration Options in Volume
This section covers the options available within Volume to control the outcome of running a syncronisation.
From Volume click on the File menu, Update From then select XPLAN.
Do not change the default options without fully understanding their impact as this can cause unexpected results if incorrectly set.
1. Insert on sync – unchecked by default
Checked: Will insert clients based on Reference number within Volume.
Unchecked: No new clients will be inserted. This is to prevent insertion of clients into Volume with incorrect unique reference numbers which have not changed from a system prior to XPLAN E.g. Adviser Office
2. Enable partners on import – unchecked by default
Checked: Will insert clients (partners) that do not exist on the Volume system, and update.
Unchecked: Will exclude partners associated with the client file.
3. Link to Adviser —unchecked by default
Checked: Will create a cabinet based on the Adviser name and add the relevant clients to the cabinet
Unchecked: No cabinets will be created and clients will not be assigned\changed to a new cabinet
4. Disable name change on synchronise—unchecked by default
Checked: Don’t update client names. Used when Volume’s details are more up-to-date.
Unchecked: Use names held in XPLAN to update Volume.