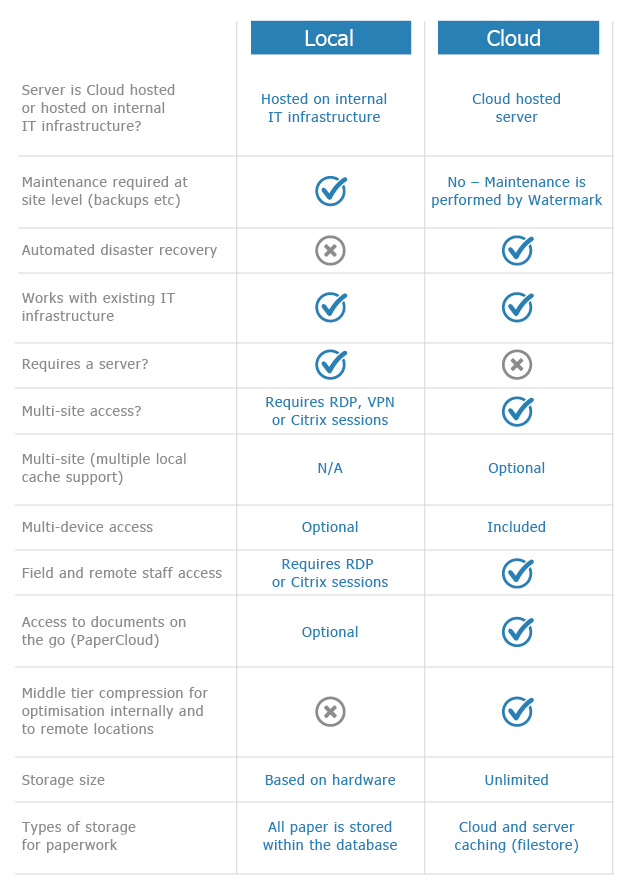Kodak i40 Scanner Setup
This step-by-step guide is a quick reference on how to install and setup the Kodak i40 scanner to work with Volume.
Do NOT plug the USB lead from the scanner into the computer before installing the Kodak drivers from the CD provided with the scanner.
Follow the instructions provided with the scanner on how to install the drivers from the CD or Kodak’s web site.
1
When the drivers have been successfully installed then power on the scanner from the mains and switch it on from the rear of the scanner. If the scanner is showing an error on its display switch it off then on again until a 0 or 1 is displayed. 0 means that the scanner is not connected to the computer.
2
Plug the supplied USB lead into the scanner and the other end into the computer. After the initial Windows configuration a 1 will be displayed on the scanner’s display. If this is not the case refer back to the installation notes that came with the scanner.
3
Once the scanner is successfully installed click on the Windows Start button, then All Programs, then Kodak, then Document Imaging and then Scanner Validation Tool.
The window below is displayed.

Select TWAIN and Kodak Scanner: i30/i40 and press OK.
4
This window will now be shown. Click on the first button to the left.

5
This next window is the main scanner setup window. 5. Make sure a tick appears in the boxes for all four options of Front Colour, Rear Colour, Front Bitonal and Rear Bitonal.

6
Next, highlight the Front Bitonal option.

7
Then select from the drop down list on the right ‘Adaptive Threshholding (ATP)’

8
Next, select the Rear Bitonal and also select ‘Adaptive Thresholding (ATP)’ from the list.

9
Reselect the Front Bitonal option on the left.

10
Then select the Paper tab at the top of the window and select Aggressive from the drop down list for Cropping.

11
Then select Rear Bitonal on the left and also select Aggressive from the drop down list for Cropping.
Finally press OK. This will close the window and save the settings.

12
Back in Volume press the Scan button (Fourth one down on the left)

13
Press the Scanner Setup button in the bottom left of the “New Page Entry” window

14
The Setup Scanner Parameters window is shown. On the left under Colour Quality select Medium. On the right, under Scanner’s Interface, select ‘Hide using its ADF’ from the drop down list.

15
Then click on Select a Scanner in the top left to make sure the Kodak i40 is selected. If more than one scanner appears in the list select Kodak Scanner i30/i40 and press Select.