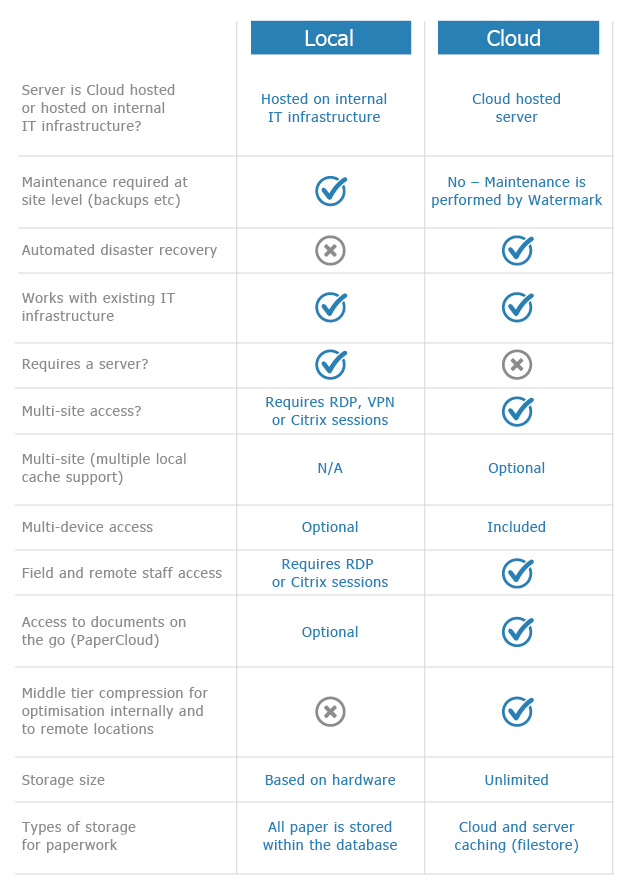Moving a Firebird Database
KB035 – Moving a Firebird Database between Servers
This article provides instructions on how to install and configure Firebird on a new server and then move the existing database from the old server to the new server. It is only applicable to Volume installations that use the Firebird database software.
Recommendations
To allow for optimal performance install Firebird on a dedicated server. If the server is also used as a Domain Controller and\or Exchange, it is recommended to move the database onto a dedicated disk.
Perform a Pack on the database before moving it. Details on how to perform a Pack can be found at http://watermarktech.co.uk/knowledgebase/pack-firebird-database
Before starting the installation, temporarily turn off UAC (User Account Control) on the server as this can interfere with certain aspects of the installation.
Under normal operations a reboot of the server should not be required throughout this procedure. However, if any errors are encountered reboot the server before trying again.
After the database move, keep Firebird disabled on the old server to prevent users accessing and updating an old database.
Prerequisites
Make sure a backup has been completed successfully before attempting to move the database. Details on how to perform a backup can be found at http://www.watermarktech.co.uk/knowledgebase/backup-procedure
Make sure the internal firewall on the new server has port 3050 open for the Firebird service.
Please Note: Never try to backup/copy a Firebird database directly whilst the Firebird Server service is running on the server. This will corrupt the database copy and potentially the database.
Please Note: Corruption to the database may occur if the database is approximately 100GB or more in size and it is being copied to an external USB hard disk using Windows XP. Other commercial file copy applications are available that do not have this restriction. This issue is not apparent on Windows 7 or above.
1
Download the Volume installation files onto the new server and double click on setup.exe. If required, contact support@watermarktech.co.uk for download instructions.
2
During the installation wizard accept the License Agreement and click ‘Next’.

3
Keep the default Destination Location and click ‘Next’.

4
Select “Server OCR Indexer” from the drop down and click ‘Next’.
5
Keep the default Start Menu Folder and click ‘Next’.

6
Select if Virtual Printers and Microsoft Office Add-In are required as part of the Volume installation. Also select if Volume is to be used to open TIFF files. Leave VolumeRemote and Microsoft SQL Server unticked.
Click ‘Install’ to complete the installation.

7
The installer will create a blank database WHATNOPAPER in c:\volumeFinance_database\. Navigate to this location and delete this database.

8
Set the Firebird install folder to have full permissions in Windows.

9
Stop Firebird from running on the old server by stopping and disabling the Firebird services. Open ‘services.msc’ and locate the ‘Firebird Server – DefaultInstance’ and ‘Firebird Guardian – DefaultInstance’ services. Right-click on each service and select ‘Stop’. Once the services have stopped, disable them by double clicking on each service and change the start-up type to ‘Disabled’.

10
Stop Firebird from running on the new server by stopping the Firebird services. Open ‘services.msc’ and locate the ‘Firebird Server – DefaultInstance’ and ‘Firebird Guardian – DefaultInstance’ services. Right-click on each service and select ‘Stop’.
Please Note: Do not attempt to copy the Firebird database whilst the Firebird services are running on either server.

11
Copy the firebird database from the old server to the new server. The default location and name of the database on the old server is ‘c:\volumeFinance_database\whatnopaper.fdb’. The name and location of the database on the old server may be different due to its original configuration. The default location for the copied database on the new server is ‘c:\volumeFinance_database\’. However if the new server has a specific disk assigned for the database, make sure the database is copied across to the appropriate location on the assigned disk.
12
Once the database has been moved, re-enable Firebird on the new server. Open ‘services.msc’ on the new server and locate the ‘Firebird Server – DefaultInstance’ and ‘Firebird Guardian – DefaultInstance’ services. Right-click on each service and select ‘Start’.
It is recommended to keep Firebird disabled on the old server to prevent users accessing and updating an old database.

13
Browse to the location of the copied database file on the new server and double click on it. Check the connection parameters are correct and click ‘OK’. The database location will be updated automatically in the aliases.conf configuration file and registry.

14
Make sure the Volume Login prompt appears and that you can successfully log into Volume.

15
Reconfigure the backup on the new server. Browse to ‘C:\Program Files(x86)\WatermarkTech\volumeFinance\’ on the new server and double click on ‘volumeAdmin.exe’. If the server is running in a virtual environment, tick ‘Disable Direct Disk Access’ to improve performance. If the server is using physical disks, leave this option unticked.

16
Select the ‘Backup Batch Files’ tab.

17
Make sure the volumeAdmin.exe location path is correct and also specify the location of the backup. Check the database Alias at the bottom to make sure the correct database is selected for this backup. This will only apply if the server has multiple databases.

18
Click ‘Create Batch File’ and save the batch file into the same location as the backup.

19
Create a Windows Scheduled Task to call the backup batch file at an appropriate time to complete before the main system backup takes place. Timings for this may need to be adjusted in the future as the database grows in size and therefore the backup takes longer.
Please Note: Always test the backup procedure from the Windows Scheduled Task by right clicking on it and selecting Run. Also check that the task will run successfully when not logged into Windows and pick a Windows account that is not likely to change in the future.
A *.nbk file will appear in the relevant backup location upon successful completion.
Please Note: To prevent corruption of the Firebird database, make sure its location is excluded from any AV software installed on the server and also that it is excluded from the main system backup. Only the *.nbk file created via the batch file should be backed up as part of the main backup.
20
Reconfigure the OCR service on the new server. Open ‘services.msc’ and locate the ‘WatermarkTechnologies_volumeServer3_Service’ service. Right-click on the service and select ‘Stop’.

21
Locate the volumeServer Monitor icon on the desktop, right click on it and select ‘Run as administrator’.

22
Within the volumeServer Monitor, start the service by clicking on the green icon in the bottom right hand corner.

23
Configure the times for when Night Time Page Processing is to run and then click ‘Start’. To test that OCR is working, briefly switch Day Time Page Processing on. Remember to turn this off after testing.

24
If the database has been moved to a new server with a different IP address/server name, each client installation of Volume will require updating in order to point to the new location of the database.
This can be done by either: –
1) Share the folder on the new server containing the Firebird database. Browse across the network from the client to this share and double click on the new database. A full share will need to be kept open for this method to work.
2) Create/modify the file volumeAcuutech.ini on each client. The default location of this file will be saved in the installation folder of Volume on each client – ‘c:\program files\watermarktech\volumefinance\’. It can also exist in the user’s profile ‘\{user_app_data}\watermarktech\’. The volumeAcuutech.ini file can be created as a blank text file and then when Volume is launched a prompt will be displayed to enter the database alias and server name. WHATNOPAPER is the default database alias. Once volumeAcuutech.ini is populated it can be copied to other installations of Volume.

25
If the new server’s IP address/server name remains the same as the old server, no further configuration is required on the client machines.