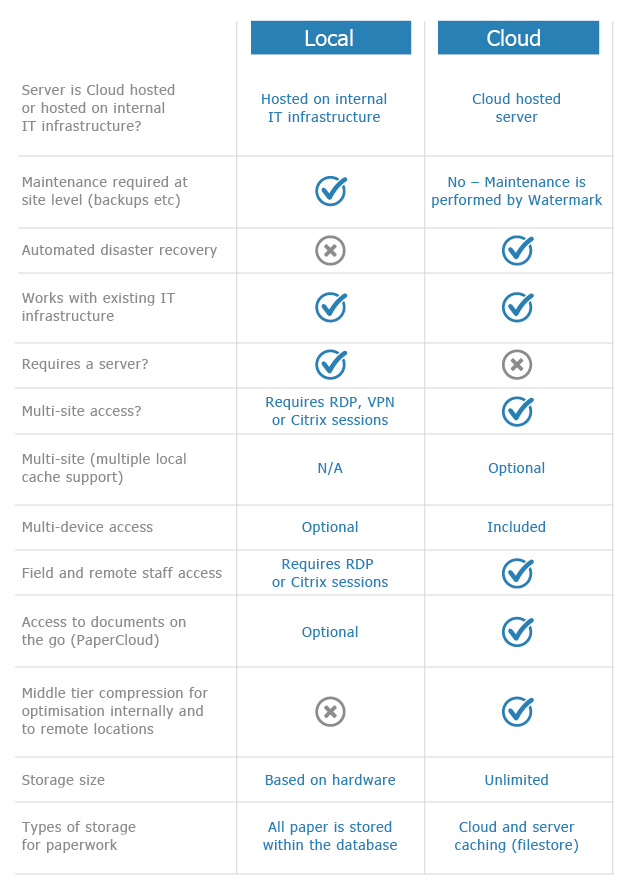Pages Do Not Automatically Rotate
KB040 – Document pages in Volume are no longer being rotated automatically
The rotation of document pages is performed as part of the OCR (Optical Character Recognition) process that runs on the server. This process is run overnight due to the high load it places on the server. New functionality was introduced in Volume 5.5 to also distribute the OCR process to client machines throughout the day. If this new functionality is enabled, document pages are usually rotated within a few minutes of them being created.
Page rotation may stop working due to: –
- The OCR/Indexing process is not running.
- There is a backlog of pages to be processed.
- Poor image quality means the text cannot be read by the OCR process.
- The text contained on the document is hand written which cannot be read by the OCR process.
- No English words exist on the page. Other languages are available.
Please follow the below guidelines on how to check the OCR/Indexing process is running on the server and clients. If there is a backlog of pages to be processed, it is recommended that the OCR process is enabled on the clients to help clear the backlog.
Please Note: When the Volume client is running on a remote desktop such as Terminal Services or Citrix, client OCR processing will not take place. In this case there is an alternative version of the distributed OCR which can be installed as a service. Contact support@watermarktech.co.uk for download instructions.
Please Note: Port 4052 needs to be opened for client OCR processing to function correctly.
1
To check if the OCR/Indexing process is running on the server, open ‘services.msc’ and locate the ‘WatermarkTechnologies_volumeServer3_Service’ service. Make sure the service has started and is set to automatic.

2
Launch ‘volumeServer Monitor’ from the desktop of the server by right-clicking on the icon and selecting ‘Run as Administrator’.

3
Within volumeServer Monitor, make sure there are no errors being displayed in the Error Message panel. Also check the timer setting are set correctly for overnight OCR processing and that it is ‘Started’.

4
Click the ‘Day Time Page Processing’ from ‘Stopped’ to ‘Started’ and wait for 1 or 2 pages to be processed. The status bar will show the number of pages remaining to be processed. Click the ‘Day Time Page Processing’ back to ‘Stopped’ to not slow the server down during the day.

5
If any issues are detected with the ‘WatermarkTechnologies_volumeServer3_Service’ service or errors reported in the volumeServer Monitor, perform a full reinstallation of Volume on the server. Details on how to perform a reinstallation can be found at http://watermarktech.co.uk/knowledgebase/reinstall-volume-server.
6
To check client OCR processing is running, in Volume select ‘Users’ and then ‘User Profiling’.

7
Select the ‘Settings’ tab and then make sure ‘Remote OCR’ is ticked.