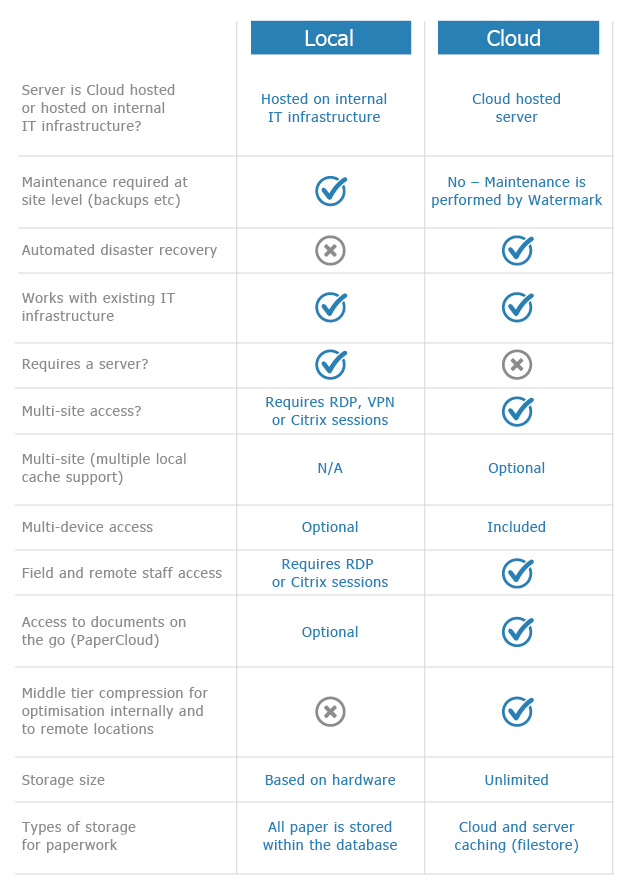Reinstall Volume to a Server
Under normal operations a reboot of the server is not required. However, if any errors are encountered reboot the server before trying again.
By default the server installation will install Firebird database software. If the install is for MS SQL Server Firebird can be safely uninstalled after installation. Leave Firebird resident on client installs. This is required for volumeAnywhere data extractions.
1
Before starting the installation stop Firebird. On the server open the control panel and ‘Firebird Server Manager’ then click Stop. On later versions of Windows Server the stop button might be disabled. In this case stop the ‘Firebird Server’ service (services.msc).
Note the version of Firebird shown. If it is less than this uninstall Firebird. The installation will not replace Firebird if it is already installed.

Contact support@watermarktech.co.uk for download instructions.
2
Start the installer from setup.exe and follow the default prompts.
3
During the install select ‘Server OCR Indexer’ from the install type if not already selected.

4
Once installation is complete set the Firebird install folder to have full permissions in Windows. The file aliases.conf needs to be updated by Volume to complete the installation. Without setting the permissions the database connection will fail.

c:\program files\firebird\firebird_2_5\aliases.conf
5
If during the installation an error is displayed that indicates that the WatermarkTechnologies_volumeServer3_Service has failed to start, the Service Manager may have the wrong path configured. Start services.msc, scroll down to WatermarkTechnologies_volumeServer3_Service, right click and select Properties. Check that the Path to executable corresponds to where the software has been installed.

6
If the location of the service is incorrect, close services.msc and open a cmd.exe prompt. Issue the following commands:
sc delete WatermarkTechnologies_volumeServer3_Service "C:\Program Files (x86) \WatermarkTech\volumeFINANCE\volumeServer3_Service.exe" /install
7
Open Services (services.msc) again and verify that the service now starts.

8
Double click on the database file whatnopaper.fdb, check the connection parameters are OK (IP, server name, etc.) and click OK. The new location will be updated in aliases.conf and in the registry.
9
Check the backup batch file is correct from the previous installation. Check its paths and location are correct and an entry in Windows Scheduled Task is correctly calling this batch file.
watermarkbackup.bat is created using volumeAdmin.exe, found in the install folder on the server.
10
To create the backup batch file launch:
c:\program files\watermarktech\volumefinance\volumeAdmin.exe fifth tab ‘Backup Batch Files’.
Never try to backup/copy a Firebird database directly whilst the Firebird Server service is running on the server. This will corrupt the copy and potentially the database.
Test the batch file (watermark_backup.bat) creates the snapshot file correctly.
11
If a local firewall is present on the server open a firewall rule for port 3050 TCP.
If the database has been moved to a new server with a different IP address/server-name each client installation of Volume will require updating to point to the new location of the database.
This can be done by double clicking on the database from across the network from each client PC. A full share will be required to be opened on the server to the database’s folder for this to work.
12
Alternatively, create/modify the file volumeAcuutech.ini on the client machine. This will be saved in the installation folder of Volume for each client.
c:\program files\watermarktech\volumefinance\
It can also be in the user’s profile \{user_app_data} \watermarktech\
The volumeAcuutech.ini file can be created as a blank text file. When volume is launched a prompt is displayed to enter the database alias and server name. WHATNOPAPER is the default database alias. Once volumeAcuutech.ini is populated it can be copied to other installations of Volume.