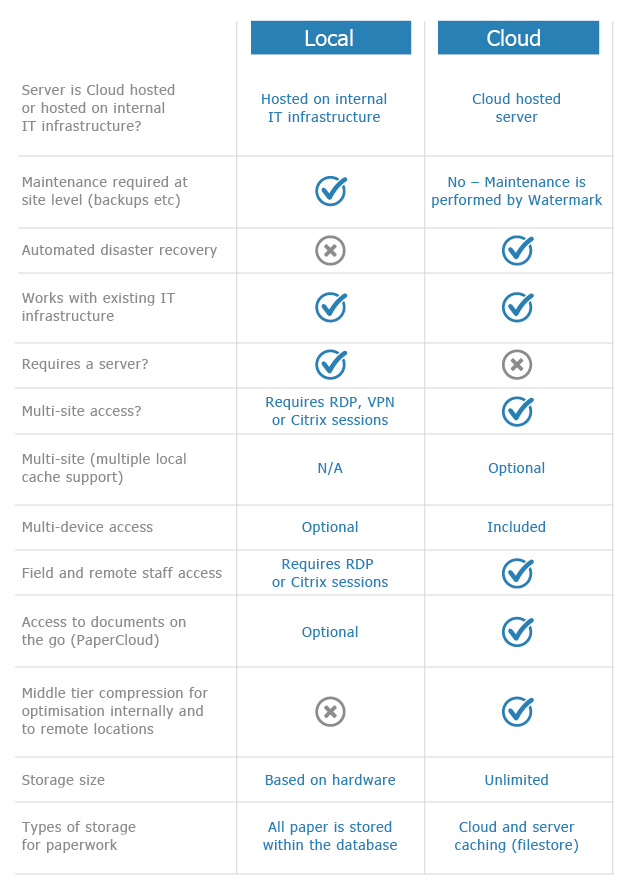Restore a Firebird Database
KB043 – Restoring a Firebird database from backup
This article is only applicable to Volume installations that use the Firebird database software. The instructions below detail how to restore the database from backup.
It is recommended that the Firebird database backup is tested periodically to ensure there are no faults with the backup process and backup media being used.
Please Note: In the case of database faults, try performing a Pack on the database first before restoring from backup. Details on how to perform a Pack can be found at http://watermarktech.co.uk/knowledgebase/pack-firebird-database
The backup process (watermarkbackup.bat) for Firebird creates a snapshot of the database. The resulting file has the extension .nbk. It is recommended to test the database backup on a client machine rather than the server, unless it is the intention to replace the current live database due to corruption or failure.
1
Stop the Firebird service from the Windows Control Panel using Firebird Server Manager or from Windows Services. To stop using Windows Services, open ‘services.msc’ and locate the ‘Firebird Server – DefaultInstance’ and ‘Firebird Guardian – DefaultInstance’ services. Right-click on each service and select ‘Stop’.

2
Restore the database backup to the required location on either the server or client machine. Rename the database backup file to the same name as the original backup. The default database name is whatnopaper.fdb however this may be different depending on the configuration. The .nbk extension of the backup file will need renaming to .fdb.
3
Browse to ‘C:\Program Files(x86)\WatermarkTech\volumeFinance\’ on the server and open volumeAdmin.exe. Copy volumeAdmin.exe to the client machine if restoring the backup to the client for testing purposes.

4
Click ‘Activate’.

5
Select the newly restored database file and click ‘Open’.

6
Wait for the ‘Database is now live’ message to appear. Click ‘OK’.

7
Start the Firebird service from the Windows Control Panel using Firebird Server Manager or from Windows Services. To start using Windows Services, open ‘services.msc’ on the new server and locate the ‘Firebird Server – DefaultInstance’ and ‘Firebird Guardian – DefaultInstance’ services. Right-click on each service and select ‘Start’.

8
If the backup has been restored to the server and the database name and location has remained the same as the original, no further steps are required and Volume can be accessed as normal.
9
If the database was restored to a client machine, double click on the restored database to connect to it. If volumeAcuutech.ini is used to connect to the database, update it temporarily to connect to the restored database. Once testing of the restored database has been completed, reconfigure the Volume client to reconnect to the live database on the server. Browse to the server and double click on the live database to reconnect or reconfigure the volumeAcuutech.ini file to point to the server database.