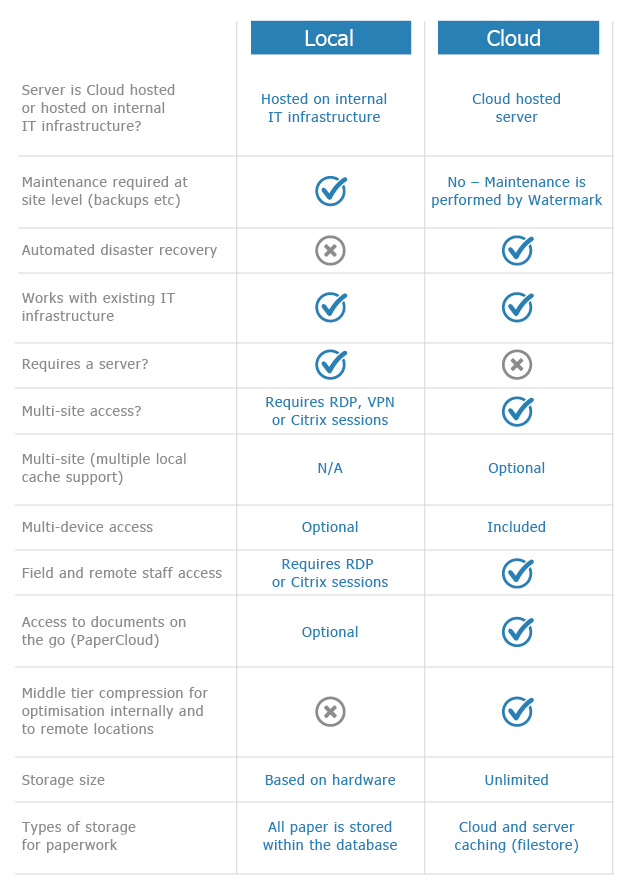Scanner Setup (USB)
KB045 – Setting up a scanner directly attached to your PC in Volume
1
Install the TWAIN interface driver that came with the scanner and then attach the scanner to the PC. Follow the scanner instructions on how to do this. Test the scanner is working in Windows. For scanners that do not have TWAIN drivers and instead produce PDF documents to a folder location, see the knowledge base article ‘Multi-function device (MFD) Scanner Setup’ – http://watermarktech.co.uk/knowledgebase/multi-function-device-mfd-scann…
2
Click on the New Page icon in Volume.
![]()
3
Select Scanner Setup.

4
Select ‘Show using its ADF’ and then click ‘Select a Scanner’.

5
Select the scanner driver. In the below example ‘FUJITSU fi-6130’ is the installed scanner driver. Do not select the Windows driver ‘WIA-fi 6130’. These Windows drivers usually start with WIA.

Once selected, click ‘OK’ in the ‘Setup Scanner Parameters’ window.
6
In the ‘New Page Entry’ window click ‘Scan’.

The scanner’s settings will now appear. Each scanner’s settings window is unique to that device. Consult the scanner instructions for further details on how to adjust its settings. It is recommended that the scanner is set to scan in Black & White (TIF) with a 200 DPI resolution and in Duplex mode if supported.
7
The scanner’s settings are currently set to show each time a document is scanned. To turn this off, go back to the ‘Setup Scanner Parameters’ window and set the Scanner’s Interface to ‘Hide using its ADF’.

Depending on the scanner, ‘Show using its ADF’ may need to be left enabled in order for the correct scanner settings to be retained.