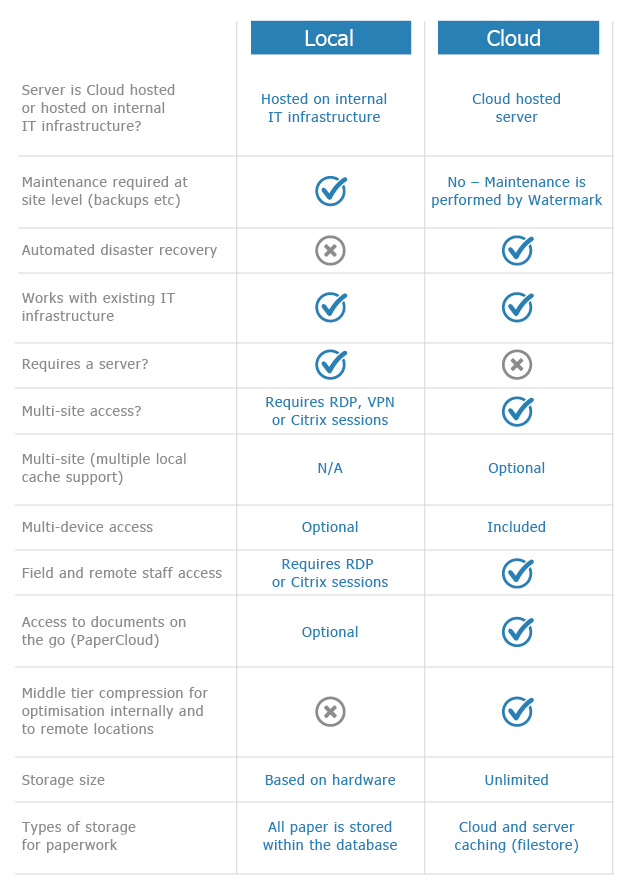Volume Covering Windows Taskbar
KB079 – The Windows Taskbar is not visible whilst Volume is running
An issue may occur where the Windows taskbar disappears whilst Volume is running. This is regardless of if Volume is running full screen or in a window format. The issue can happen after upgrading Windows to the latest version.

Follow the steps below to resolve the issue for the version of Windows that you are using. In order to correct the issue, all shortcuts pointing to Volume need to be amended.
Click here to jump to the Windows 10 Instructions
Click here to jump to the Windows 8 instructions
The below procedures will also work for previous versions of Windows, however the manner that you access the properties of the Volume shortcuts may differ depending on the version of Windows used.
Windows 10
1
Check the desktop for a Volume shortcut. If one is visible, right click on the Volume shortcut and select properties.

2
Select the ‘Shortcut’ tab and then select ‘Normal window’ from the ‘Run:’ drop down menu. Select ‘OK’ to close the Window.

3
Check the taskbar for a Volume shortcut. If one is visible, right click on the Volume shortcut.

4
From the menu that appears, right click on ‘Volume’ and then select ‘Properties’

5
Select the ‘Shortcut’ tab and then select ‘Normal window’ from the ‘Run:’ drop down menu. Select ‘OK’ to close the Window.

6
Check the Start menu for a Volume shortcut. If one is visible, right click on the Volume shortcut.

7
Select ‘More’ from the menu that appears and then ‘Open file location’

8
From the Window that appears, right click on ‘Volume’ and select ‘Properties’.

9
Select the ‘Shortcut’ tab and then select ‘Normal window’ from the ‘Run:’ drop down menu. Select ‘OK’ to close the Window.

Windows 8
1
Check the desktop for a Volume shortcut. If one is visible, right click on the Volume shortcut and select properties.

2
Select the ‘Shortcut’ tab and then select ‘Normal window’ from the ‘Run:’ drop down menu. Select ‘OK’ to close the Window.

3
Check the taskbar for a Volume shortcut. If one is visible, right click on the Volume shortcut.

4
From the menu that appears, right click on ‘Volume’ and then select ‘Properties’

5
Select the ‘Shortcut’ tab and then select ‘Normal window’ from the ‘Run:’ drop down menu. Select ‘OK’ to close the Window.

6
Check the Start menu for a Volume shortcut. If one is visible, right click on the Volume shortcut.

7
Select ‘Open file location’ from the menu which appears at the bottom of the screen.

8
From the Window that appears, right click on ‘Volume’ and select ‘Properties’.

9
Select the ‘Shortcut’ tab and then select ‘Normal window’ from the ‘Run:’ drop down menu. Select ‘OK’ to close the Window.